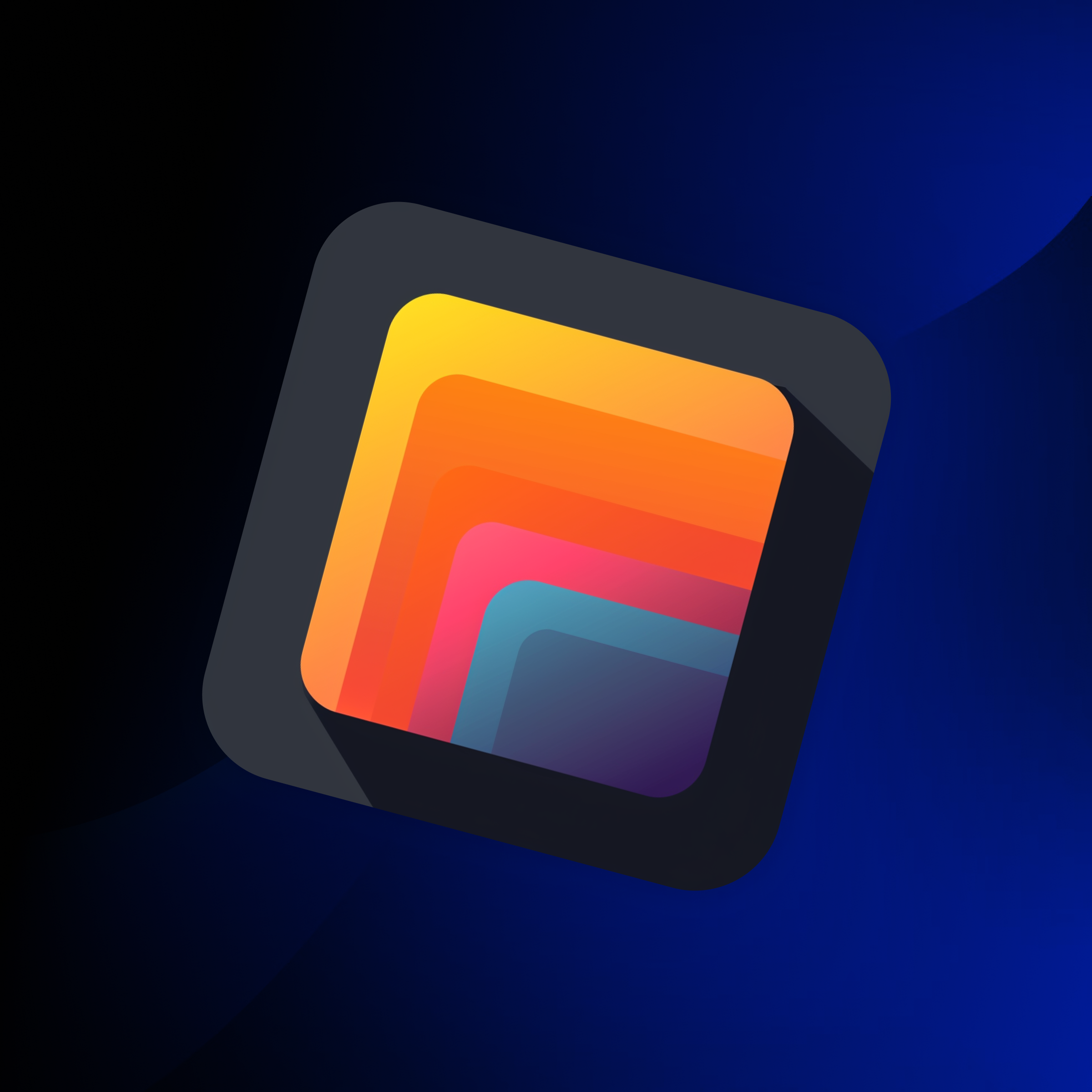Part II: Setting Up AWS CodeDeploy/CodePipeline to Automate the Deployment of a Node Web Service
This Part 2 of a 3-part series that walks through the steps of using Amazon CodePipeline and CodeDeploy to automate the deployment of a Node-based web service to an EC2 environment.
Before continuing on this guide, please make sure to review Part I here.
Like any great trilogy, it’s the middle part that makes or breaks the story, it’s the proverbial meat between the buns.
This axiom holds true for this middle chapter in our 3 part series on using AWS CD/CI tools to automate the deployment of a Node web service.
In this blog post, I will walk through the scripts and configuration files that need to be modified within the source code repository to allow AWS CodeDeploy to automate its deployment.
Prepping the Node Source Code Repository for CodeDeploy
There are essentially 4 files that need to be created, 1 YAML file to control the deployment (appspec.yml) and 3 shell scripts that will execute at various points of the deployment that will handle different phases of the app lifecycle.
Create the AppSpec.yml file
Open up the root of the repository in your source repo and create a new file named “appspec.yml”. Within it, paste the following:
version: 0.0
os: linux
files:
- source: /
destination: /var/www/html/<project name>
hooks:
AfterInstall:
- location: scripts/after_install
timeout: 300
runas: root
ApplicationStart:
- location: scripts/start_server
timeout: 300
runas: root
ApplicationStop:
- location: scripts/stop_server
timeout: 300
runas: root
This YAML file tells CodeDeploy which scripts to run at various phases of the lifecycle of a CodeDeploy deployment.
In our example, we are only going to be using 3 of the phases, and for each of them, we provide the path to the shell script that CodeDeploy is to run for that phase along with the user context under which to run it.
You will notice that we will be using the root user to install and run all of these scripts; this is why it is critical that, as indicated in Part I, that nvm and pm2 be installed under the root user. Within the root of the project file, create a new folder called “scripts”. Within the scripts folder create new files named: after_install, start_server, stop_server.
Configure the after_install script
The AfterInstall phase runs after the files themselves have been dropped onto the EC2 machine by AWS CodeDeploy.
In our YAML file, we have hooked up the AfterInstall phase to execute a script called after_install. Within this script we need to do the following:
- Copy over the .env.sandbox file to be named .env (This example assumes we are setting up a sandbox environment, however, if this is a production deploy it’s likely you will need to copy the .env.production file to .env)
- Install all NPM dependencies.
- Run any outstanding migrations using the Sequelize CLI tool.
The script should look something like this:
export NVM_DIR="$HOME/.nvm" [ -s "$NVM_DIR/nvm.sh" ] && \. "$NVM_DIR/nvm.sh" # This loads nvm [ -s "$NVM_DIR/bash_completion" ] && \. "$NVM_DIR/bash_completion" # This loads nvm bash_completion cd /var/www/html/<project name> if [ "$APPLICATION_NAME" == "<name of CodeDeploy application used for production deploys>" ] then cp .env.production .env else cp .env.sandbox .env fi npm install sequelize db:migrate
Note we add the if condition to test the environment variable $APPLICATION_NAME so that this same script can be used eventually in both the sandbox and production AWS pipelines. By default, CodeDeploy populates the name of the environment variable APPLICATION_NAME with the name of the CodeDeploy application running.
(Don’t worry, we haven’t yet setup the CodeDeploy application yet, but we can envisage what the name of the production CodeDeploy project might be)
For more information on standard environment variables created by CodeDeploy see this article.
Configure the start_server script
As the name implies, this script is going to be run after the after_install phase and its purpose is to launch the application.
In this script, we simply need to create and add a new application to pm2 and instruct it on how to launch the Node service.
For our sample project, the normal npm command to run the Node service in sandbox/development mode is “npm run dev”. This translates to the following command passed to pm2:
pm2 start npm --name "<project name>" -- run dev
Check out this excellent StackOverflow thread with some more examples of how to pm2’ize your NPM start command.
Our completed start_script thus looks like:
export NVM_DIR="$HOME/.nvm" [ -s "$NVM_DIR/nvm.sh" ] && \. "$NVM_DIR/nvm.sh" # This loads nvm [ -s "$NVM_DIR/bash_completion" ] && \. "$NVM_DIR/bash_completion" # This loads nvm bash_completion cd /var/www/html/<project name> pm2 start npm --name "<project name>" -- run dev
Configure the stop_server script
This script is called during the ApplicationStop phase when CodeDeploy needs to stop the application.
This generally happens as the first phase of the CodeDeploy pipeline, because on each deployment the first thing CodeDeploy needs to do is stop the running service before copying and starting it back up.
Note, the ApplicationStop phase is notorious for throwing errors if you are running a deploy right after a failed deployment.
In the event of a failed deployment, then it’s likely the subsequent deployment you run is going to fail on the ApplicationStop phase because CodeDeploy runs this script which attempts to stop a pm2 service that isn’t there.
To overcome this issue either modify the shell script to be smarter about testing for the presence of the pm2 process before stopping it or follow the steps here.
Our stop_server script is very simple, it just instructs pm2 to stop the running Node service and delete it from pm2.
It should look something like this:
export NVM_DIR="$HOME/.nvm" [ -s "$NVM_DIR/nvm.sh" ] && \. "$NVM_DIR/nvm.sh" # This loads nvm [ -s "$NVM_DIR/bash_completion" ] && \. "$NVM_DIR/bash_completion" # This loads nvm bash_completion cd /var/www/html/<project name> pm2 stop "<project name>" pm2 delete "<project name>"
Once done, now commit all of these changes to your source repo.
For this example, we are setting up a sandbox environment, so we are going to commit our code to a branch called “sandbox” which is going to be used to trigger the CodePipeline.
At this point, we now have an AWS environment and Ec2 instance configured for CodeDeploy and a source code repository containing the necessary script and configuration files to instruct CodeDeploy on how to deploy this application.
Like Gandalf coming down the mountain at the head of a muster of raging Rohirrim, we are now ready for the final chapter in this trilogy where we will actually configure the CodePipeline and CodeDeploy application to automate the deployment.
This Part 2 of a 3-part series that walks through the steps of using AWS CodePipeline and CodeDeploy to automate the deployment of a Node based web service to an EC2 environment. After reading this post, you can continue on to Part III.
Bobby Gill
Blue Label Labs Is Hiring
We are looking for exceptional people to join our exceptional team and build great things together.
See Our Current Open Positions